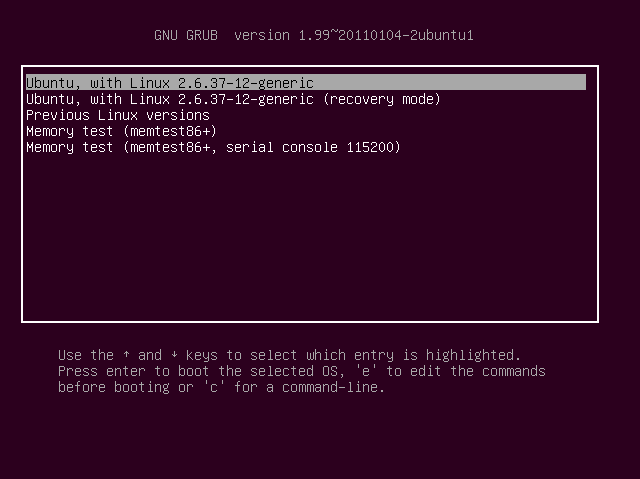
Se você é um usuário de Linux e Windows ao mesmo tempo com o recurso de Dual Boot, certamente já teve problemas com a inicialização do sistema, que simplesmente define o Ubuntu como sistema padrão, assim ao ligar o computador e não pressionar nada, o Ubuntu é iniciado automaticamente, se você deseja alterar esta ordem, poderá fazer simples edições que faram a diferença na inicialização.
Para começar com a edição, abra o terminal e digite o comando: $sudo gedit /boot/grub/grub.cfg
Alterando o sistema padrão
Um editor de texto será aberto com o algorítimo que inicializa os sistemas, procure pela linha set default="0" e troque por set default="4", note que mudamos apenas o número 0 para 4, que é a entrada padrão para o Windows, este valor pode ser diferente, então ao inicializar, conte em qual posição está localizado a entrada para o Windows.
Alterando o tempo de inicialização automática
Procure agora pela linha set timeout=10, esta linha é o tempo que irá demorar para o sistema selecionado entrar automaticamente, você pode tanto aumentar este valor, como diminuir, apenas mude o "10" pelo valor correspondente que deseja em segundos.
Traduzindo opções e menus
Alterar as cores do GRUB
Por qualquer uma destas cores abaixo:
black
blue
green
cyan
red
magenta
brown
light-gray
Também é possível utilizar outro conjunto de cores, porem somente como plano de fundo.
dark-gray
light-blue
light-green
light-cyan
light-red
light-magenta
yellow
white
Ou seja, a sintaxe correta é:
cor do texto / cor de fundo
cor do texto selecionado / fundo do texto selecionado
Não recomendamos editar esta parte caso não saiba o que esteja fazendo.
Atualizando o GRUB
IMPORTANTE: Alguns sistemas marcam o GRUB como somente leitura, então remova esta propriedade com o comando sudo nautilus /boot/grub e com o botão direito, acesse as propriedades do arquivo grub.cfg

